
意外と久々なのかもしれない、 SEが使う便利ツールシリーズ です。

SEが使う便利ツール
「SEが使う便利ツール」の記事一覧です。
今の段階で10個程度タイトルだけ書いてあるものをためているのですが、、、今回は別のエントリーを書きたいがために更新していますw
…動機が不純すぎるw
ですが、こういった動機がないと書き溜めて公開せずに終わってしまうことを考えるとありかもしれないですね。
今回はスクリーンキャプチャツール!
スクリーンキャプチャと書いていますが、スクリーンショットといったほうが正しいかも…というわけで、今回は動画ではなく、静止画のスクリーンショットツールについて書いていきますねー。
使っているツールはScreenpresso
今回紹介するソフトは Screenpresso というソフトです。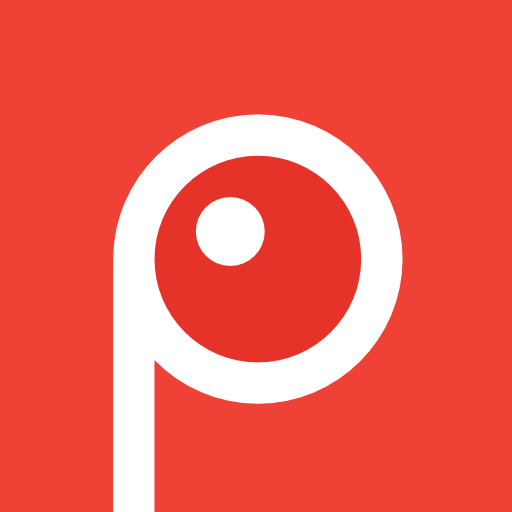
Screenpresso:Windows用の究極のスクリーンキャプチャツール
コンピューターの画面に表示されているものの画像またはビデオを取得し(画面キャプチャー)、注釈を付けて、誰とでも共有します。
名前からなんとなく想像できるかもしれませんが、スクリーンショットを取るためのツールです。
ソフトが持つ機能としては、動画も取得できるのですが、私の使い方としては静止画のスクリーンショットを取得するために使っています。
プライベートPCにも仕事用PCにもインストールして使っています。
スクリーンショットという機能はWindows標準にも機能としてついていますが、やっぱりかゆいところに手が届くということ考えるとサードパーティー製のソフトがいいんですよね。
その中でもなぜScreenpressoを使っているのかというと…デュアルディスプレイにちゃんと対応しているものがこれだったんですよね。
合わせて仕事用のPCにも入れています。
今の職場では、ある程度自由にソフトをいれることができるので入れていますが、やっぱり安全面は多少気にします。
なにかあったら文句言われてしまいますからね(´・ω・`)
一般的に中国やロシアで作成されたソフトは使わないというのが私の中で基準があるのですが、Screenpressoは該当しないです。

ぶっちゃけソフトデザインの作り的にちょっと怪しいというか微妙な感じがしたので調べたという感じでしたが、フランスの会社みたいです。
だから安全!とは言えないかもしれませんが、中国とかロシアよりかは安全な印象がありますね(´・ω・`)

価格の話なのですが、無料版がバッチリあります。
しかも、職場でも使用可能なんですよね!!
これは嬉しい。
特に私の場合は、動画キャプチャでは利用せず静止画だけなのでほぼ制限がないんですよねー。
基本的にブログで使うことがメインですが、仕事でも業務した証跡や設定を残すというところでも大活躍しています。
ちょっと話を最初に戻して、なぜWindows標準のスクリーンショットツールを使わないのか。
それは、連続で取得して自動的に保存してくれないところと、簡易的な編集がその場でできないというところです。
他のサードパーティ製のソフトは上記を満たすものはいくつもあるのですが、デュアルディスプレイ環境だとアクティブウインドウのキャプチャがうまくいかなかったり、ショートカットキーがうなく動作しないことがあったんですよね。
色々試した結果、Screenpressoだとそういったことがほぼ発生せず安定動作することがわかり常用するに至ったという感じ!
というわけで、私の設定を乗せていきますねー。
自分流の設定
まずは基本設定。
ここはデフォルト設定のままです。自動起動と自動更新は有効です。
自動更新については、β版リリースを含めない形にしています。
次にスクリーンショット設定。

画像保存形式は「PNG」にしています。
PNGは多少サイズが大きくなりますが、可逆であることが個人的にはいいなぁと感じるのでPNGにしています。
昔は容量不足を考えてJPGにしていましたが、今は静止画レベルの容量は大したことないですからねw
次にファイル名ですが、ユーザー設定にしています。
実際に保存されたファイル一覧はこんな感じ。

というわけで、「yyyymmdd_HHMMSS.png」 と保存されるようにしています。
自分が一番管理しやすい名前がこれでした。
で、スクリーンショット後の動作は「何もしない」。
デフォルトだと取得した画像一覧画面が開くのですが、基本的に大量にスクリーンショットを取得するので何も表示せず次から次へと取得したいんですよね。
…主に業務のためという感じです(´・ω・`)
最近はスクリーンショットを大量に取得しながら実施する業務は少なめなのですが。。。
次は動画キャプチャ設定ですが、、、こちらは利用しないのと、設定変更していないのでスキップしてワークスペース設定。

取得した画像の保存ディレクトリはsynologyドライブに設定したディレクトリにしています。
synology製のNASは過去にブログに書いているので参考にしてくださいねー!
取得したら、ローカルへ保存されると同時に、自宅にあるNAS(ファイルサーバ)にコピーされるという感じですね。

数年前から欲しかった…SynologyのNAS (DS218play) 買っちゃった!!
久しぶりにちょっと高価なIT機器を買いました!以前から欲しい欲しい…と思いながら我慢していたのですが、我慢がプツリと切れてポチってしまいました。購入したのはNAS。購入当時、需要がかなり高かったためか、過去の最安値よりも高い状態で買ってしま...
これによって、複数のPCから取得したスクリーンショットを参照できるので、どのPCからもブログ書くことができるようになってます。
(サボって書かないんですけども…w)
で、保存するファイル数は、「10000」。本当は無制限にしたいのですが、そういった設定ができないので最大数にしています(´・ω・`)
合わせてファイルの寿命も無制限にして消えないようにしています。
あとは名前ソートですね。取得した順番をパット見てわかるようにするためですね。
次、共有タブは設定していないのでスキップしてホットキーの設定です。

スクリーンショットとアクティブウインドウスクリーンショットキーを変更しています。
私の場合は、 Shift+F10キー と F10キー を割り当てています。
私個人として、F10キーは普段全く利用しないキーなのでF10をスクリーンショット専用キーとしてバインドしている感じです。
高度な設定はしていないので、私がしている設定はこれが全てですね。
業務でもプライベートでもスクリーンショットを取得する機会はかなり多いので、実は意外と利用頻度が高いですね。
欲を言えばこんな機能も欲しい
本当に色々なツールを今まで試したうえで、「Screenpresso」を選んでいることもあり基本的には不満はないですが、、、やっぱり…気になることはありますね(´・ω・`)が、かなり完成度が高いので細かい話になってきます。。
簡易編集ビューアの使い勝手がいまいち
起動しているとタスクトレイにScreenpressoが常駐しますが、アイコンクリックすると取得した画像について簡易的な一覧が表示され、画像をダブルクリックすると、簡易編集ツールが起動してきます。そのエディタが少しだけ使いづらい。
本当に少しだけですが。
いいところとしては、最初から準備されている矢印とかコメントとかは使いやすいです。



上記はかなり使いやすく、カスタマイズもでき保存できるので気が効いてるなと感じる一方、画像編集自体は微妙に使いづらい。。
例えば画像拡大したあと、画像を掴みたいとき右クリックで画像自体を掴める設定になっている画像編集ソフトが多いのですが、それができないです。
合わせて、Shiftキーを押しながらスクロールすると、横にスクロールされることが多いのですが、これもできない感じです。
編集するときには拡大して加工することが多いのですが、拡大後の編集が少しやりづらいなぁという感じです(´・ω・`)
実はこれもケアされていて、タスクトレイから開かれる一覧の画像の中で右クリックすれば指定のソフトを介して起動できるので問題ないんですけど、準備されている矢印とか四角でくくったりというのはかなり使いやすいので、できれば編集もScreenpressoを使ってやりたいなぁという思いがあります。
不満点はこれだけですね!
まとめ
ほぼほぼ不満点はなく私にとってはスクリーンショット取得ツールとしてはこれ一択になってます。他のサードパーティ製のものでも妥協はできなくはないですが、取得から編集、編集時に使いやすいアイコンが準備されているということを考えると「Screenpresso」になってしまいますね。
更新も頻繁にされているのでこれからも愛用していくつもりです。
…もし転職してPCでソフト入れれなくなったら困る…という代表的なツールですw
もっと早く書けばよかったのですが、あまりに自然に使っていたのとすでに紹介していたと勝手に勘違いしてました。
これからも便利になるツールを書いていきますねー!!
フリーソフト、シェアウエア(有料のツール)を購入するのはVector(ベクター)が老舗です。
私も何度か購入しましたがめちゃくちゃ簡単です。
様々なソフトも紹介されていて見てるだけでもとても楽しいですよー!






