 たまに入ってくるPRエントリーです。
たまに入ってくるPRエントリーです。色々自分の知らない商品であったり、興味あるものを試させてもらえてかなりありがたいです。
今回は…3連続でパソコンのソフト!
…なんか狙われてるんですかねw
いや、ありがたいのでバッチリ書きますが、実は以前紹介したソフトと似ているんです。
似ているものをPRするって微妙に難しいのですが、そこは正直に書いていこうかなと思っています。
ここも正直書いていいのかわかりませんが、これは広告記事で依頼元のチェックが入り一部修正が入っていますが、基本的には自分が感じた意見をがーっと書いてます。
まずは簡単な紹介から
というわけで今回利用したツールはこちら!
EaseUS® Partition Master Free - Windows用の無料パーティション管理ソフト
【EaseUS(イーザス)公式サイト】最新のWindows 11にもご対応!無料でパーティションの移動/サイズ変更、結合、分割、データ消去、コピー、またはフォーマットなどの操作を実現するなら、EaseUS Partition Master ...
多分ディスク関連で問題が発生した際、検索すると一番出てくるソフトかと思っています。
この類のソフトウェアはいくつかあり、それらすべて検索の上位にいてビックリしたりしますw
界隈ではかなり有名なソフトウェアかなと思います。
というわけで今回「EaseUS Partition Master Free」について書いていきますが、そもそもこのソフトでできることって何というと、パーティションをGUIで簡単に触ることができるツールです。
今でこそツールを使って簡単にできますが、以前は一つ間違えたらすべてのデータが消えるという恐怖感を持ちながらやった記憶があります。
失敗した状況でも業務に影響しないという条件のもと何度か実施したことがありますが、成功したこともあれば失敗したこともあります。
普段からこういった操作をしている人は特になんともないのですが、普段いじらない人はやっぱりグラフィカルでわかりやすいのがいいのかなぁと思います。
ただ逆に言えることは、こういったソフトだからこそ信頼できるソフトを使いたいなということも同時に思います。
まず浮かぶ心配点「国産ソフトじゃない」
私は今まで仕事柄ということもあったり、結構ソフトウェアのインストール自体を好きでやっています。その際に、会社などで利用する際はある程度信頼性の高いソフトを利用することを心がけています。
今回記載する「EaseUS Partition Master Free」はというと…中国製(´・ω・`)
前も書いたのですが、中国製と聞くとそもそも嫌悪感がある人もいると思います。
…私も極端ではないですがやっぱりちょっと使う前に少し調べないと…と感じるタイプです。
というわけでプライバシーポリシーを一部引用。
EaseUSプライバシーポリシー
EaseUSがお客様のプライバシーを尊重します。弊社は本プライバシーポリシーにより、お客様の個人情報を保護します。
当社のウェブサイトにアクセスされた際、ある程度の情報(製品のダウンロード頻度、ヒット数、ソフトウェア製品に関する使用状況の統計など)を適当な範囲で収集しています。引用した上記が少し気になるところではあるのですが、ツール上で何かを取得しているというようなことは書かれていませんでした。
これらの情報は本ポリシーで「一般統計情報」と呼ばれ、「一般統計情報」は、適法・公正な手段により取得されなければならず、必要な場合には、利用目的等について本人へ通知または公開をして取得されるものとします。
「一般統計情報」は、当社のウェブサイトや製品がどのように使用されているかなど判断するのに役立ち、いずれかの個人情報は含まれていません。
ツールの挙動について気になるという人もいると思うので、こちらに追記されているといいなぁと感じました。
国産のソフトではないのですが、窓の杜やvectorといった大手のフリーソフト配布サイトでも紹介されているので、大きな危険性はないのかなと思います。
それですべて担保されるということではないんですけどね。。。
かつ、実際私が時間をかけてキッチリと検証しているわけではないので、100%安全というわけではなく自己責任となりますが(´・ω・`)
…けどフリーソフトって自己責任前提ですからね。。。
使ってみた
というわけで使ってみました。が、実際にパーティションをいじれるほどHDDの容量が余ってなかったこともあり画面紹介メインとなっています。
まずは起動画面。

これスプラッシュ画面です。
これが終わるとメイン画面が表示されますが、だいたい数秒待つ感じですね。
色々いじってみるとこんなポップアップが。

無料版で利用できない機能のときはこういった画面がポップアップで表示されます。
これは…ディスク数が多いから出た画面なのかなw?
もう少しエラー内容をわかりやすく表示してくれたほうがいいのかなと感じました。
基本的に何かしら操作したいディスクを選んで右クリックをするとこんなメニューが出てきます。

ここでやりたいことを選んだらウィザードが走って入力していくと言った流れになります。
次に右上のメニューっぽいボタン。

ディスクをたくさんつないでみましたw
ここでソフト自体のメンテナンスを行います。
設定を開いたところです。

…設定が少ないw
一般的にはここの画面に設定を集約するのですが、1画面ごとにごちゃつくのを抑えたのかなと思います。
アプリについて開いたのが次の画面です。

FreeEditionですが、個人レベルであれば充分な機能をもっているかと。
次実際にサイズ調整(パーティションサイズの変更)です。

ある程度知識のある人にとってはパーティションという言葉を使ったほうがイメージが湧くと思うのですが、サイズの調整/移動という言葉を使っているあたり初心者向けのソフトということを感じます。
翻訳も理解できるレベルかなと感じました。
実際のサイズ変更は数字ではなく、黒い点を左右に動かすことでできるのでグラフィカルな状態で操作できるのは大きなメリットかなと。

ディスクの状態も正しく認識していました。
SSD、システム領域、データ領域など自分の認識とあっていましたが、ディスク2だけちょっと想定と違ったことがわかったのが良かったですw
ちなみにCドライブは以前変えたSSDです。

メインPCをSSDに入れ替えたよ! もうHDDには戻れない。。
久しぶりでもないパソコン関連ですw最近はSEが使う便利ツールというシリーズを書いているので、IT寄りのことも書いているにも関わらずまたもや似たような感じなのですがwやっぱりパソコンであったり、IT関連は興味が尽きないのでこういった話題が増え...
ここから実施したい操作を選んでいきます。
で、実際に選択してもすぐに実行されるわけではなく、選択すると、右上4つ並んでいるボタンがアクティブになりそこを押下すると実行されるという流れです。
画面自体は使いやすいかなと感じました。
付与機能が多い!
上で色々画面を見てきましたが、見ての通り、パーティション関連ができるだけのソフトじゃないです。ソフトの名前は「EaseUS Partition Master Free」なのですが、付随した機能も持っています。色々あって驚いたので軽く紹介していきます。
HDDの完全消去
ここ何年間、HDD消去で一時問題になったことがありました。2019年神奈川県HDD転売・情報流出事件 - Wikipedia
大企業であればあるほどソフト消去+物理破壊という手順を踏んだほうがいいとは思うのですが、個人レベルだとソフトウェア消去だけでもいいのかなと思います。
ちなみに私はHDD廃棄するときはDestroyというソフトを使っています。
http://wista.jp/Index.htm
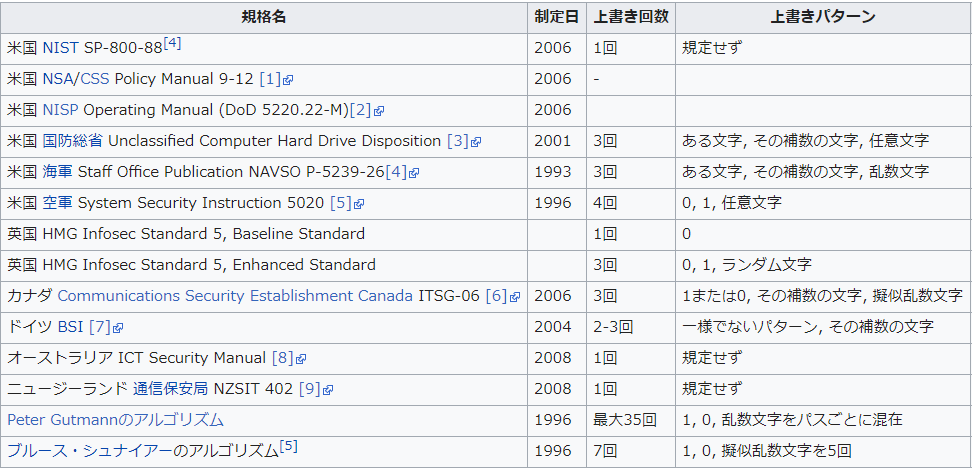
WindowsでHDD/SSDを完全消去する方法
WindowsでHDD/SSDのデータを完全消去するにはどうしたらいいですか。中にあるデータを削除して、ゴミ箱を空にしてもデータは実際消去されてません!安全且つ簡単にHDD/SSDを完全消去したいなら、無料の完全消去ソフトをお勧めします。こ...
外付けHDDとか廃棄するときに便利そうですよね!
パーティションの結合
次にパーティションの結合。これは、、極稀に使いたくなる機能かなとw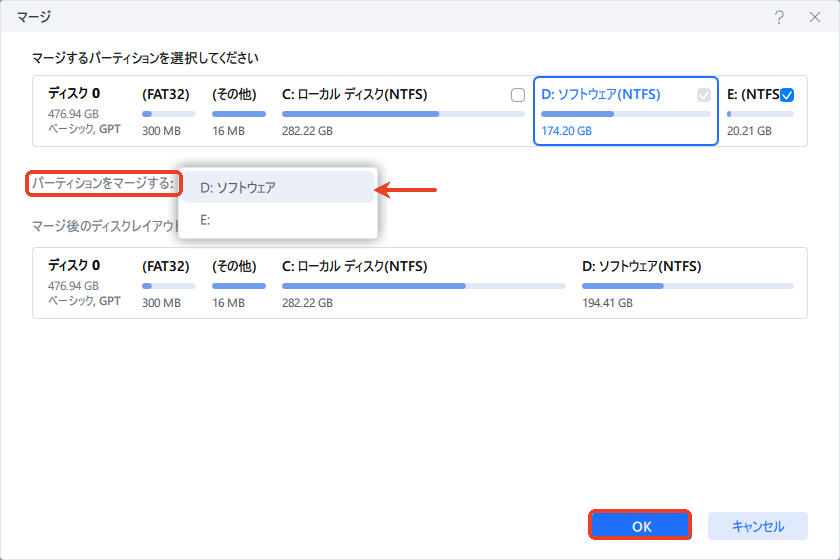
Windows 10/11でHDD/SSDパーティションを結合する3つ方法
ハードディスクの空き領域をより効率的に管理・活用するために、ハードディスクのパーティション操作が必要になることがよくあります。時には既に分割されたパーティションを結合する必要が生じます。この記事では、Windows 10/11でHDD/SS...
そんなとき、コマンドやWindows付属のディスク管理ツールだとわかりづらいところもあるのですが、画面表示がイメージ的にわかりやすく操作できそうなのかなと感じました。
HDDのフォーマット
最後にHDDフォーマット。
SSD&HDDを完全に初期化する方法
SSD&HDD換装、譲渡などの場合、SSD&HDDを完全に初期化する必要があります。この記事では、まず無料のパーティション管理ツールを使ってHDD/SSDを完全にフォーマットする方法をご紹介します。
…が、結果としてはこのツールを利用しても、コマンドを使っても、様々に環境を変えてもSDカードは治りませんでした。
症状としては、ファイル自体はすべて生きているけど、上書きと削除が全くできないという状況になってしまい(´・ω・`)
いろいろな環境でフォーマットしてみた(検証だけで2日くらいかけた)のですが、故障しているという結論になりました。
その検証の一貫として確認することができてよかったかもしれませんw
フォーマット自体の操作はかなり簡単で、一般的なファイルシステムに対しては対応していたかなと言う印象です。
MBR/GPTの相互変換
これ…コマンドで実行すると実はかなり怖い操作ですw失敗したときのリカバリ対処が難しく、個人的には極力触りなくないと感じるところです。
多分自分にそこまでの知識がないからだと思うのですが、ちょっと苦手意識をもってしまっているんですよね(´・ω・`)
なのでGUIで簡単に操作できるのはありがたいことですね!

完全解説|MBRとGPTの違い、それぞれの特徴、確認方法、相互変換方法
MBR と GPT、ユーザーに最も利用されているパーティション形式(スタイル)です。多くのユーザーは手持ちのハードディスクがどっちの形式を採用したのか迷いそうなので、MBR と GPTの違い、それぞれの特徴、又は確認方法を紹介する上、MBR...
サポートについて
今まで【PR】として似たような(?)ソフト群について書いた過去があり、今までAomeiとWonderfoxのソフトについて書いてきました。どちらも国産ではないソフトウェアで、やっぱりフォント周りがおかしいというのは今回のEASEUSも含め同じでした(´・ω・`)
ただ、フォント周りでいうと今までで一番しっかりとしていると感じました。
が、このPR記事を書く上で前もって各社ともサポートの人とメールをして書いています。
サポート体制について比較したところ、日本語の使い方、親身になってくれる度合いなどを比べた結果、EASEUS社は少し弱いのかなと感じました。
もちろん、聞いたことについての回答はしてもらえたのですが、文章の伝え方、親切さが上記2社と比べて追いかける側の立場かなぁと。
問題が発生し、サポートとやり取りをする時の考えると、伝わりやすい日本語であることや、文章だけとはいえ、親身にトラブルに付き合ってくれるようなサポートを受けることができればよりよくなるのかなと感じました。
どこの会社もそうですが、、、ソフト自体はかなり利便性が高いと感じているので、サポート体制だけでも日本語をしっかりと使える人を配置してほしいです。
知人に聞いたところ、最近ではAmazonでも日本語が拙い人がいるらしいのですが、やっぱりサポートは伝わりやすい日本語でやっていただきたいと感じます。
まとめ
正直なところ似たようなツールがいくつかあり、やりたいことをしようとしてgoogleで検索したときに一番最初にヒットしたものを使うというパターンが多いのかなと思いました。今回紹介したEASEUSも有名なツールの一つで、検索するとサクッとヒットします。

EaseUS®|データ復旧、バックアップ、パーティション管理専門家
【EaseUS(イーザス)公式サイト】データ復旧、バックアップ・リカバリ、パーティション管理、ディスク・クローン、システム最適化ソリューションなど、ソフトの製造・販売メーカーEaseUS(イーザス)のホームページです。
極論を言ってしまうと、ある程度知識がありコマンドプロンプトなどで実施できる人にとってはツールは必要ありません。
「簡単便利に使うことができるもの」、「自分がしたいことができるもの」という基準の元に選ぶのがベストかなと思います。
今回紹介したソフトは、わからない人に向けて作られたソフトということを感じました。
結構感覚で使うことができ、また、何かをしようとするときにはダイアログが表示されると言った意味ではありかなと思いました。
私は…長く使っていく製品はずーっと悩み続けるつもりですw
参考にしてみてくださいねー!
























